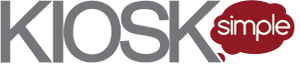So you need a quick and easy way for attendees to register for your event and you'd like to use an event registration kiosk.
In this article we'll show you just how simple it really is to create a DIY event registration form using Google Forms.
Finally we'll show you how to securely host your event registration form using KioskSimple.
Step 1: Signup for a Google account
If you don't already have a Google account you can register for one here.
Step 2: Create your event registration kiosk form using Google Forms
Now it's time to create your event registration kiosk form. First navigate to Google Forms.
Click on the Event Registration form template and start editing.
Editing the form is beyond the scope of this article, but the template provides an excellent starting point and is easy to manipulate.

Step 3: Locate the URL for your event registration kiosk form
After you're done editing your event registration kiosk form, press the SEND button in the upper right-hand corner.
Select the Send via link option shown below.

Press the COPY button or highlight the link and press CTRL-C to copy the link to your clipboard.
Step 4: Install KioskSimple
Once you've created your event registration kiosk form in Google Forms it's time to install the free demo of KioskSimple.
Step 5: Configure KioskSimple to server your event registration kiosk form
Next we need to configure KioskSimple to run your event registration kiosk form on your tablet kiosk.
Click the Configure KioskSimple icon on your desktop and you'll be prompted to enter your website.
Paste in the URL (CTRL-V) of the form you created in the previous step and press CONTINUE (see below).
That's it! Now close the KioskSimple Configuration App and its time to test your event registration kiosk.

Step 6: Deploy your event registration kiosk
From your desktop click the Start KioskSimple icon and select the option to Try the Demo.
Next you'll be prompted to either run KioskSimple in Test Mode or Lockdown Mode. For the purpose of your initial testing, select Test Mode.
Once KioskSimple is running you'll see your event registration kiosk form will load and you can perform any tests.

You can get to the password prompt by either pressing ESC on a physical keyboard (attached via USB) or by bringing up the touchscreen keyboard by pressing the keyboard icon in the lower right-hand corner.
To access the ESC key on the touchscreen keyboard first click the &123 key in the lower left-hand corner of the keyboard and then a new view will load with the ESC key on the right.
After entering the default password of "kiosksimple", select the option to Close KioskSimple and you'll be returned to the Windows desktop.
When you're ready to deploy KioskSimple for use by the general public you'll want to purchase a license of KioskSimple and launch KioskSimple in Lockdown Mode.
Need additional help?
We're happy to help step you through setting up your event registration kiosk over the phone.
Contact us today if you have any questions and we'll get you up and running quickly.